|
Individual
When you click on the  Individual tab above you can view my great-great grandfather's database record. The "Individual - All" view is opened by default. Note the text change from white to orange on the tab and option bars. Take a few minutes to orient yourself with the layout. This is the "main" display of the genealogy pages. Individual tab above you can view my great-great grandfather's database record. The "Individual - All" view is opened by default. Note the text change from white to orange on the tab and option bars. Take a few minutes to orient yourself with the layout. This is the "main" display of the genealogy pages.
The "Individual - All" default view shows all of the person's pertinent information. i.e. Personal Information + Sources + Event Map. The latter two panels will not display if there is no relevent information datafilled. While viewing this display, you can also segregate these categories by clicking on the other tab/option combination as follows:
1/ "Individual - Personal Information" (displays the Individual, his/her Parent(s), and his/her Family and Children. If an Individual had multiple marriages/relationships, additional Family/Children information is displayed for each family unit);
2/ "Individual - Sources" (displays a list of sources tagged as being relevent to the Individual);
3/ "Individual - Event Map" (displays an event map with locations relevent to this Individual).
4/ "Individual - PDF" (allows researchers to generate information in PDF,* per the font and page layout choices provided within the PDF Generator. The generated record may then be printed or saved per the users' choice.
5/ Expand all | Collapse all - This is a new feature introduced in Version 11 which allows all notes associated with an Individual's events boxes to be shown or hidden respectively, as desired. The presence or absence of this feature depends on the page category displayed.
*If you don't have a PDF reader installed on your computer, click on the logo below for a free download. Uncheck the "Optional offers" boxes on the Adobe download page if they are not of interest to you.
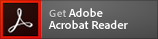
Here are some features related to the main page display:
Details of each Individual's life are displayed using a combination of standard and custom events. They are usually presented in chronological order, from the top towards the bottom of the screen. This database incorporates an optional expand/collapse feature which allows notes associated with events to be viewed or hidden individually by toggling the  or or  arrows within the event boxes. This convenient feature, in conjunction with the "Expand all | Collapse all" feature (outlined in 5/ above), allows users to unclutter the viewing area, especially helpful when copious notes are provided for an Individual. arrows within the event boxes. This convenient feature, in conjunction with the "Expand all | Collapse all" feature (outlined in 5/ above), allows users to unclutter the viewing area, especially helpful when copious notes are provided for an Individual.
You should note in looking at the "Personal Information" panels that the database has created unique "PersonID" and "FamilyID" for all Individuals and each Family unit, respectively. These IDs are very useful when searching the database and trying to determine the correct Individual/Family you are seeking, especially when you encounter multiple people with identical names.
Since these are dynamic pages, the indication as to when any information related to an Individual/Family was last updated is displayed in the "LastModified" field at, or near, the bottom of their respective panels.
Immediately after the Individual's information, there are panels which identify the Individual's parents and his/her spouse(s) and children. Each member named in the family group has a link that, if clicked, will open a new page for that selected Individual, moving you away from the current page, and telescoping you up or down the hierarchy of the family tree structure. By staying on the original page, and clicking on the "Group Sheet" link, next to the appropriate Family ID, will bring up either the Individual's parents and siblings (with the individual as a child); or the Individual's spouse and children, (with the individual as a parent).
In the next panel, below the "Personal Information", an "Event Map" should be displayed. This map shows the location of the main life events of the Individual each with an Event Number pin. To focus on a specific location in more detail, click on the map near a pin until the desired magnification of the selected area is attained.
TNG can provide access to two free Google applications for map viewing; one (Google Maps) is associated with my website but another (Google Earth) is user computer/device based. If you click directly on an Event Number pin  on the map itself, you will get the location and date of the event in a popup, and you can then advance via an associated link to Google Maps. However, if you click on an Event Number pin on the side bar (right side of map), you will be forwarded directly to Google Maps. on the map itself, you will get the location and date of the event in a popup, and you can then advance via an associated link to Google Maps. However, if you click on an Event Number pin on the side bar (right side of map), you will be forwarded directly to Google Maps.
Access to Google Earth  , will only work if the Google Earth application is already installed on your computer/device. If you wish to download and install the Google Earth application on your computer, there is a link to Google Earth's download page in the lower right hand corner of the map area. Some browsers/mobiles provide Google Earth capability via a plug-in/app, so consult your respective device documentation for its compatability and/or limitations when used with the various Google Earth applications. , will only work if the Google Earth application is already installed on your computer/device. If you wish to download and install the Google Earth application on your computer, there is a link to Google Earth's download page in the lower right hand corner of the map area. Some browsers/mobiles provide Google Earth capability via a plug-in/app, so consult your respective device documentation for its compatability and/or limitations when used with the various Google Earth applications.
The last panel at the bottom of the page contains a list of "Sources" that are referenced on the Individual's page. Sources are numbered (starting at 1) and assigned by the database, relative to associated events on the page. Each Source has a unique ID number and a link to its datafill page, which in turn may have an actual link to a website, transcribed document, or a digital image.
[top of page] ..... [back to Tabs List]
|
![]() Home - This link has been customized to return you to the Family Trees page which functions as the "Home" access page for the database portion of this website.
Home - This link has been customized to return you to the Family Trees page which functions as the "Home" access page for the database portion of this website.![]() Search - When a page is opened, clicking on this link on the horizontal menu bar will open a "Search/Advanced Search" dropdown input box. See the Search and Advanced Search information under the Vertical Menu Bar for details of its use.
Search - When a page is opened, clicking on this link on the horizontal menu bar will open a "Search/Advanced Search" dropdown input box. See the Search and Advanced Search information under the Vertical Menu Bar for details of its use.![]() Find |
Find |![]() Media |
Media |![]() Info - On the right hand side of the horizontal menu bar, you will see these three mouse-over menus. If you mouse-over over any of these menus, you can access other links (presently a total of 30) that will enable you to quickly navigate to various parts of the database.
Info - On the right hand side of the horizontal menu bar, you will see these three mouse-over menus. If you mouse-over over any of these menus, you can access other links (presently a total of 30) that will enable you to quickly navigate to various parts of the database.![]() Print - This link on the right hand side, under the horizontal menu bar, converts the layout of any page you are viewing to a printable format.
Print - This link on the right hand side, under the horizontal menu bar, converts the layout of any page you are viewing to a printable format.![]() Bookmark - This link on the far right hand side, under the horizontal menu bar, allows you to bookmark a record of interest that you may want to revisit in the future. When a page is opened, it may be a saved by clicking on the "Bookmark" link. This will open a popup box which confirms that the bookmark has been saved and it asks if you want to "Close Window" or "Go to Bookmark". If you click the latter button, you will go to the page that shows what bookmarks you have stored. Note: Your bookmarks cannot be viewed by others; they are only visible on your computer and in your browser.
Bookmark - This link on the far right hand side, under the horizontal menu bar, allows you to bookmark a record of interest that you may want to revisit in the future. When a page is opened, it may be a saved by clicking on the "Bookmark" link. This will open a popup box which confirms that the bookmark has been saved and it asks if you want to "Close Window" or "Go to Bookmark". If you click the latter button, you will go to the page that shows what bookmarks you have stored. Note: Your bookmarks cannot be viewed by others; they are only visible on your computer and in your browser.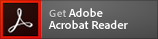
 or
or  arrows within the event boxes. This convenient feature, in conjunction with the "Expand all | Collapse all" feature (outlined in 5/ above), allows users to unclutter the viewing area, especially helpful when copious notes are provided for an Individual.
arrows within the event boxes. This convenient feature, in conjunction with the "Expand all | Collapse all" feature (outlined in 5/ above), allows users to unclutter the viewing area, especially helpful when copious notes are provided for an Individual. , will only work if the Google Earth application is already installed on your computer/device. If you wish to download and install the Google Earth application on your computer, there is a link to Google Earth's download page in the lower right hand corner of the map area. Some browsers/mobiles provide Google Earth capability via a plug-in/app, so consult your respective device documentation for its compatability and/or limitations when used with the various Google Earth applications.
, will only work if the Google Earth application is already installed on your computer/device. If you wish to download and install the Google Earth application on your computer, there is a link to Google Earth's download page in the lower right hand corner of the map area. Some browsers/mobiles provide Google Earth capability via a plug-in/app, so consult your respective device documentation for its compatability and/or limitations when used with the various Google Earth applications. to the left or right of their name box which allows you to access their other spouses. This page has a PDF tab so that you can generate Family Group Sheets for the individuals and children shown in the Family Chart. There is also a separate Group Sheet tab which allows you to directly access the associated graphic Family Group pages and, as before, Family Group Sheets can be generated in PDF. The standard Suggest tab is also provided in this view.
to the left or right of their name box which allows you to access their other spouses. This page has a PDF tab so that you can generate Family Group Sheets for the individuals and children shown in the Family Chart. There is also a separate Group Sheet tab which allows you to directly access the associated graphic Family Group pages and, as before, Family Group Sheets can be generated in PDF. The standard Suggest tab is also provided in this view.